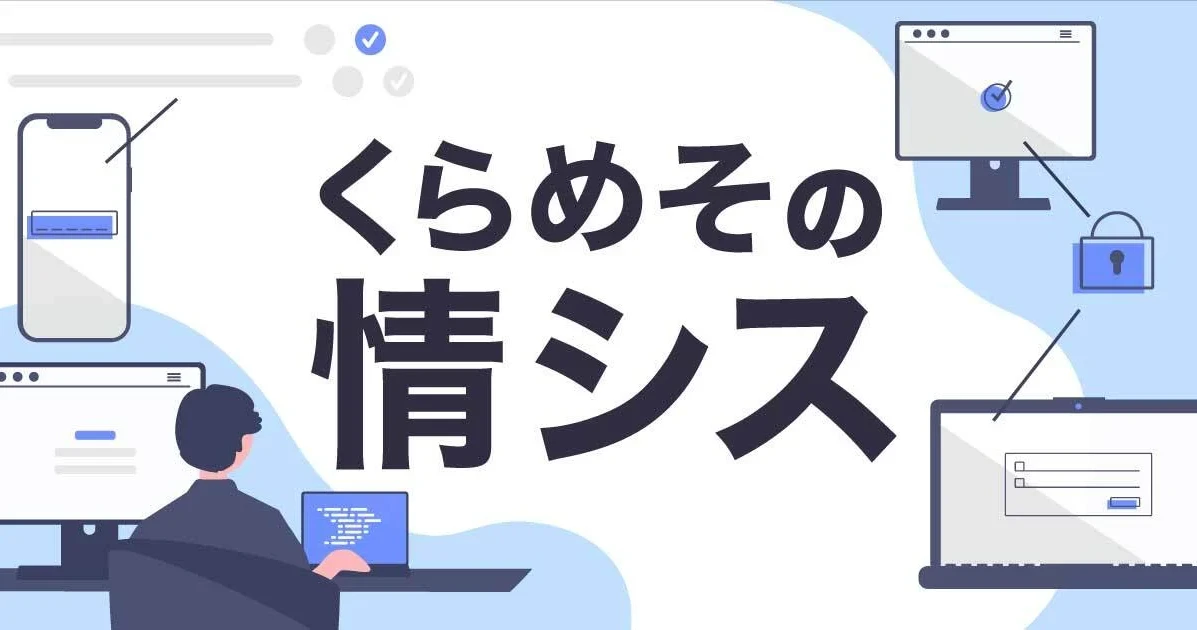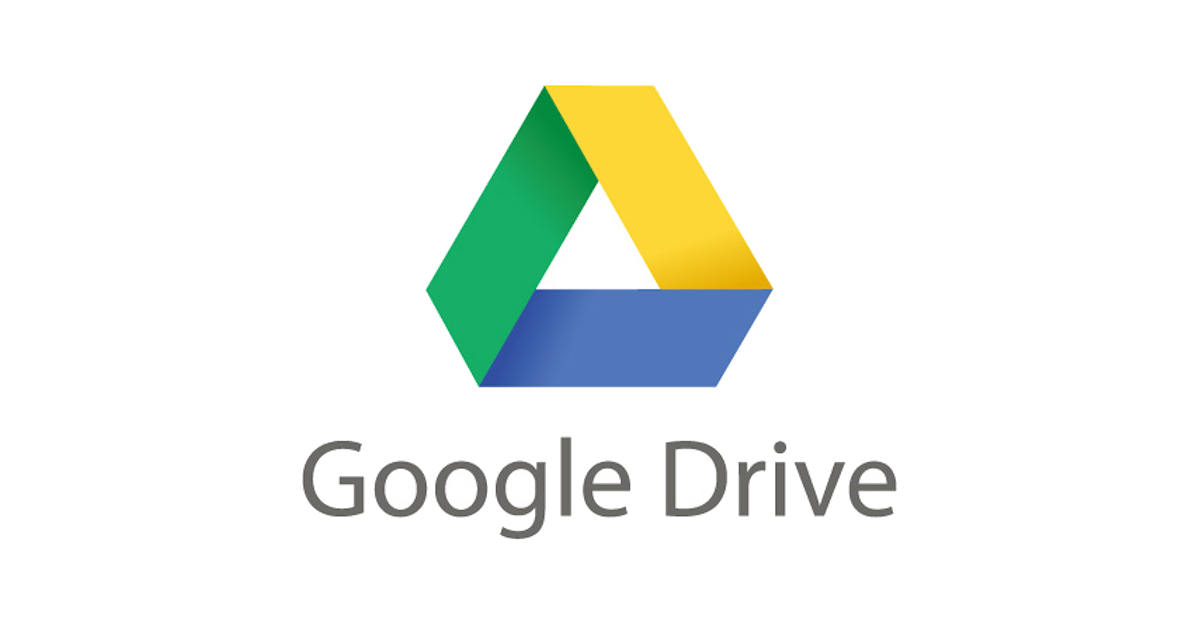
くらめその情シス:【小ネタ】Google共有ドライブで複雑な権限のフォルダへファイル移動するTips
どうも、情シスやってますアノテーションの徳道です。
弊社では社内のファイル共有にGoogle共有ドライブを使っている、ということを過去の記事で書きました。
Google共有ドライブもだんだんと機能が増えてきており、運用が複雑化してきています。
今回は情シス運用の中で何度か問い合わせのあった内容を小ネタとして紹介します。
Googleドライブの共有ドライブで複雑な権限を持っているフォルダ
Googleドライブを社内ファイルサーバのように使っていると以下のようなフォルダが作られるようになってきます。
主に社内全体に告知や共有をするファイル(利用者は基本見るだけ、特定の管理者がメンテナンスをするファイル)を置くなどが例になるでしょうか。
- 共有ドライブはallグループで「閲覧権限」とする
- その共有ドライブの子フォルダには特定のグループ(ユーザー)を「編集権限」に昇格
例えば編集権限のユーザーが総務担当者がマイドライブで作成したGoogle Docs文書を公開用の「社内情報」フォルダに移動する、というパターンです。
やろうとしている内容を図で書くとこんな感じです。

「閲覧」権限の共有ドライブ配下にある「編集権限」のフォルダはツリーから辿れない
Googleドライブでファイルを移動する操作は以下の3パターンがあります。
- WebのGoogleドライブでフォルダツリーを開いておいてファイルをドラッグアンドドロップ
- GoogleApps/ドライブの「移動」から移動先フォルダを指定
- パソコン版GoogleドライブでPCのファイルツールでファイル操作
1と3は直感的に移動先のフォルダを指定できるのでそれほど問題はおきません。
2番目のGoogle Appsのスプレッドシートやドキュメントをメニューからフォルダ移動しようとするときに「おや?」となることがあります。
Google Appsの「移動」や Googleドライブの右クリックメニューで「指定の場所へ移動」などを指定するときですね。

共有ドライブからツリーをたどって移動先のフォルダを指定しようとしても共有ドライブや上位のフォルダに編集権限がないとツリーを開くことができないんです。

「閲覧」権限の共有ドライブ配下にある「編集権限」のフォルダを指定する方法
この場合、どうすれないいのか。
ズバリ共有ドライブからフォルダツリーをたどるのではなく「共有アイテム」を探します。

すると…はい、目的のフォルダが表示されていました。

Googleドライブでは共有ドライブ内にある「権限をアップグレードされた共有フォルダ」はマイドライブ内で共有されたフォルダと同じ扱いになります。
ちょっとややこしいですが、「共有フォルダは共有アイテム」で覚えておくといいと思います。
同じようなフォルダ名で共有されると共有アイテム内で見分けがつかなくなることもあるので、Googleドライブのフォルダツリーからドラッグ&ドロップか、パソコン版Googleドライブでのファイル移動が直感的でおすすめですね。
後はフォルダの命名にはちゃんと具体性と一意性を持たせませう! ←ここわりと大事
さいごに
今回は「あれ、そんなのも記事にすんの?」的な内容でしたが、ネットを調べても意外と出てこないけど、ちゃんとやり方はありますよ、ということを書いてみました。 小ネタはこーゆーあまり知られていないけど便利だよ、とかできますよ、というTipsをとりあげていきます。
アノテーション株式会社について
アノテーション株式会社は、クラスメソッド社のグループ企業として「オペレーション・エクセレンス」を担える企業を目指してチャレンジを続けています。 「らしく働く、らしく生きる」のスローガンを掲げ、様々な背景をもつ多様なメンバーが自由度の高い働き方を通してお客様へサービスを提供し続けてきました。 現在当社では一緒に会社を盛り上げていただけるメンバーを募集中です。少しでもご興味あれば、アノテーション株式会社WEBサイト をご覧ください。